Here is the guide on how to install Comodo Positive SSL R after placing order
- Login to your Cpanel
- Now you need to create a email id with user name [email protected], in webmail or with another email service you are using this will help in upcoming steps
- To create email account go to >> Email Accounts option >> Create option >> Select the domain >> Enter username as "admin" and password as per your choice and click on Create
3. Locate and click on SSL/TLS Manager in the Security section as shown in the screenshot

4. Now you need to Generate CSR by selecting Certificate Signing Request (CSR) option as shown below

- Enter the required details in the fields (Note: Enter only domain name without andy https and www, only domainname.com )

- Select Key Size — Select 2,048 bits
- And click on Generate button at the bottom
- Now CSR has been created ready to proceed further, It will look like this

5. Now you need to visit Comodo Positive SSL service by login to the client area and visit the services section and click on Active as shown below

- Scroll down on Active service page to find Default Email Addresses: option and select admin@yourdomain name which was mentioned in the first step

- And enter the copied CSR in text box provided for CSR:* and click on enroll Certificate option provided

- Now you need to open your mail id [email protected] and you will receive an email for domain verification like this

- Open this email and copy the verification code and open the link as shown


- Paste the verification code and click on next to complete the verification process
6. Now last step to install CRT on the Cpanel to complete the SSL installation
- After completing the verification process you will receive the CRT on the same mail id as
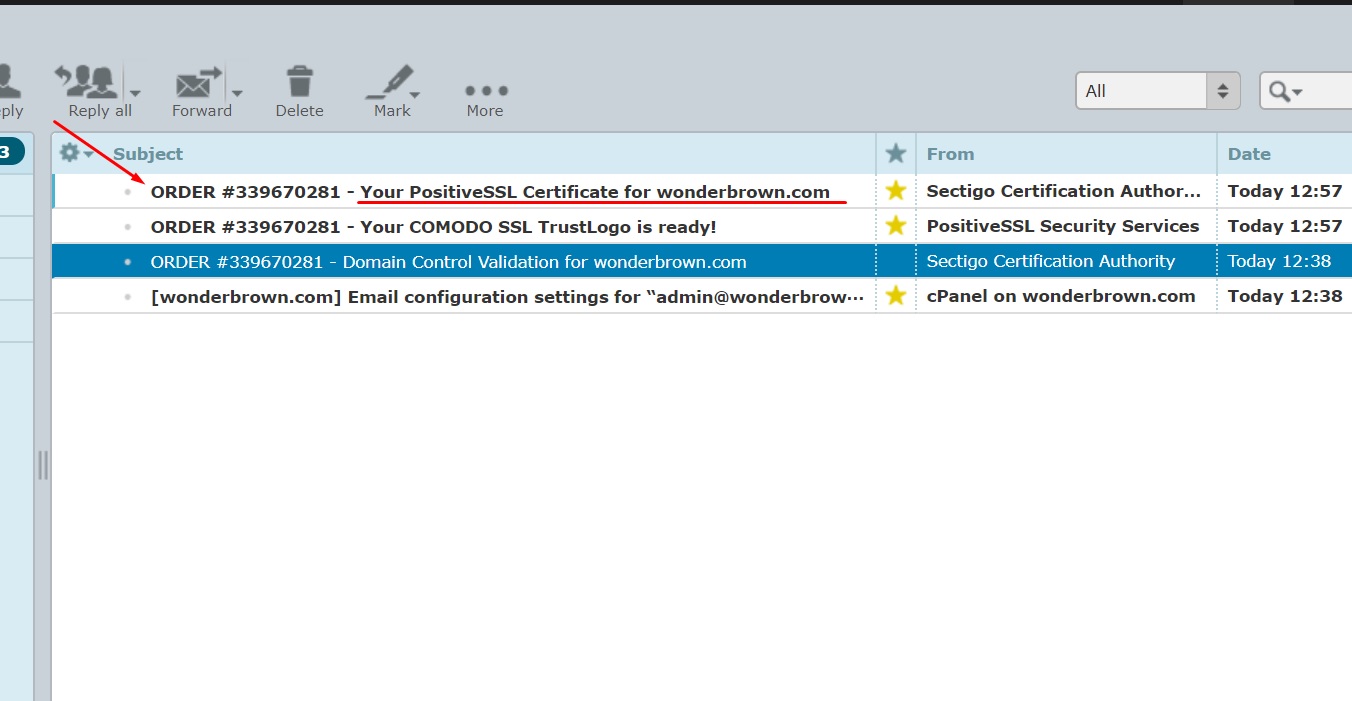

- Now again visit SSL/ TLS option in Cpanel to install CRT and click on the last option Install and Manage SSL for your site

- Select your domain and enter the CRT copied from the mail


- And click on Install Certificate option at the bottom to complete the installation
7. Voila! SSL has been installed Successfully

Note: If you are facing any issue in any of the above steps please contact our support team

